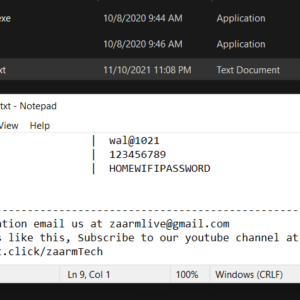How to find wifi password of every network you ever connected?

First of all its not hacking. We are going to look into how to find wifi password of the networks that you have previously connected on any machine that run windows. I have tested this on windows 10 and is expected to work on any version of windows. Before you want I am going to break it down to 3 categories or methods to see the password of every wifi network you ever connected.
- Find wifi password using wireless properties.
- Find wifi password using our program.
- Find wifi password using cmd
Find wifi password using wireless properties

If you a windows machine you can get into this very easily, without any coding or writing anything on terminal. You just need to follow the steps mentioned below and you are done.
- On a Windows PC that’s connected to your Wi-Fi network, do one of the following, depending on which version of Windows is running on your PC:
- On Windows 11, select the Start button, type control panel, then select Control Panel > Network and Internet > Network and Sharing Center.
- On Windows 10, select the Start button, then select Settings > Network & Internet > Status > Network and Sharing Center.
- On Windows 8.1 or 7, search for Network and, then select Network and Sharing Center from the list of results.
To learn how to find out which version of Windows you have, see Which Windows operating system am I running?
- In Network and Sharing Center, next to Connections, select your Wi-Fi network name.
- In Wi-Fi Status, select Wireless Properties.
- In Wireless Network Properties, select the Security tab, then select the Show characters check box.
Your Wi-Fi network password is displayed in the Network security key box.
This is explained on Microsoft it self.
Find wifi password using our program
It might sound like you have to do a lot of thing, But all you need to do is run our program, and it will give you a text file with all your wifi passwords. This is very helpful if you want to get it done very soon.
Download our Wi-Fi Password Extractor
-
Product on saleWi-Fi Password ExtractorOriginal price was: $ 3.00.$ 0.00Current price is: $ 0.00.
Find wifi passsword using CMD
If you prefer not to install extra software, you can find the password from the Windows Command Prompt.
- Open Command Prompt (CMD). You can do this by searching for cmd in start menue, and open the app as Administrator
- Run the command “
netsh wlan show profile“ - Chose the network you want password from the list you are seeing on the screen
- Run the command “
netsh wlan show profile YourNetwork key=clear“
(Replace the YourNetwork with the name you found earlier in step 3)
Now you will see a lot of detail about the selected network. Under those details you will find a “Key Content” as your password.
You can find these details on my other post also Steps: View password of previously connected Wifi networks